Salesforce
Salesforce is a cloud-based Customer Relationship Management (CRM) platform that enables businesses to manage customer data, sales operations, and marketing campaigns. Our integration leverages the bulk V2 API among others to sync data to OpenGTM. Below are the steps to setup a Salesforce integration in OpenGTM.
Getting Setup
If setting up on mobile, this experience works best from the landscape orientation.
Step 1: Navigate to the Integrations Page and Select Salesforce
-
Open Integrations: Log in to the OpenGTM platform and navigate to the 'Integrations' page using the side navigation menu.
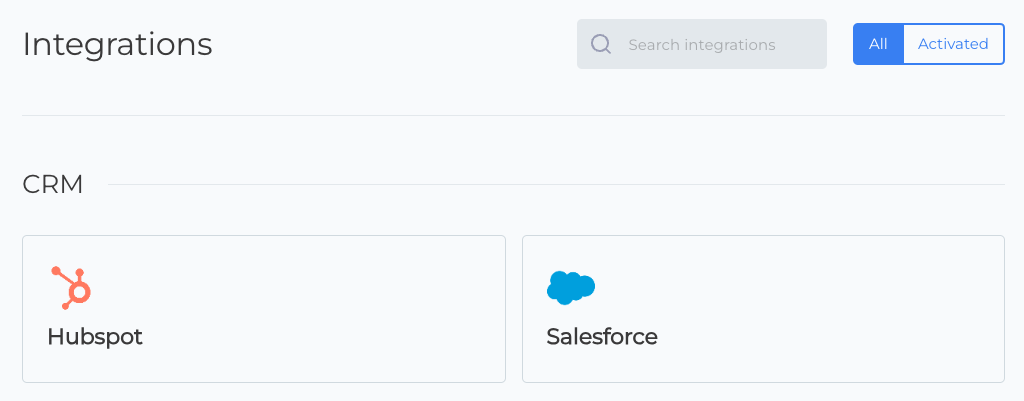
-
Choose Salesforce: From the list of available integration options, select 'Salesforce'. The Salesforce settings menu. Select on the Configure button to begin the setup process.
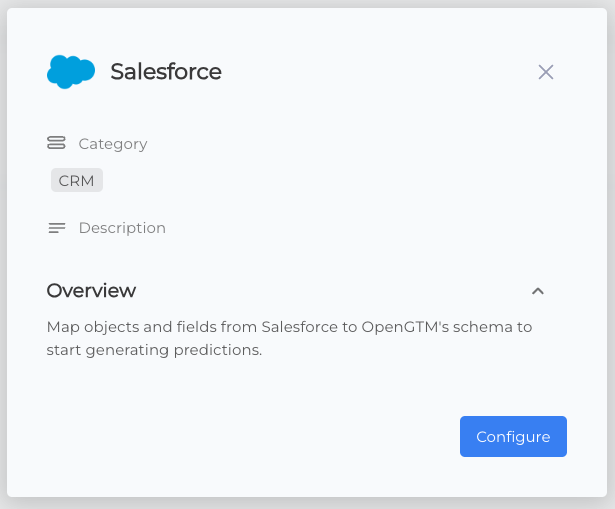
Step 2: Confirm Configuration
-
Initial Configuration: The first screen you'll encounter is the initial configuration page. Here, details of the Salesforce integration will be displayed. This is also where you will update the integration as updates become available.
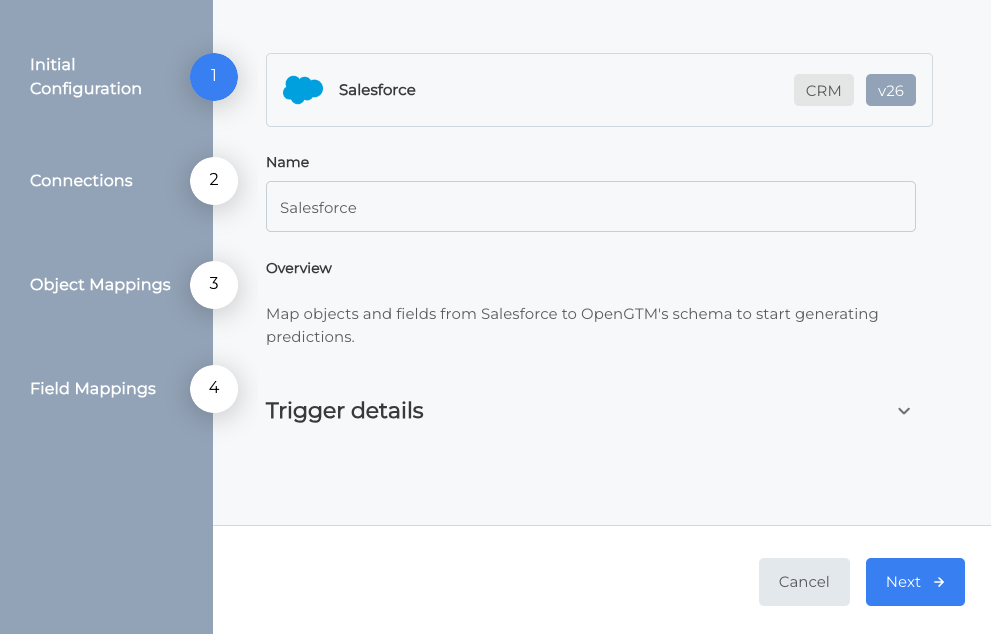
-
Confirm Configuration: No actions are required here, select on the Next button to move on to the next step.
Step 3: Authenticate with Salesforce
-
Initiate Authentication: After confirming the configuration, proceed to the next step, which involves authenticating with Salesforce. Select the Connect button initiate this process.
tipIf you use multiple Salesforce accounts, make sure you login to the right account first to make sure the account context is set the the right account account.
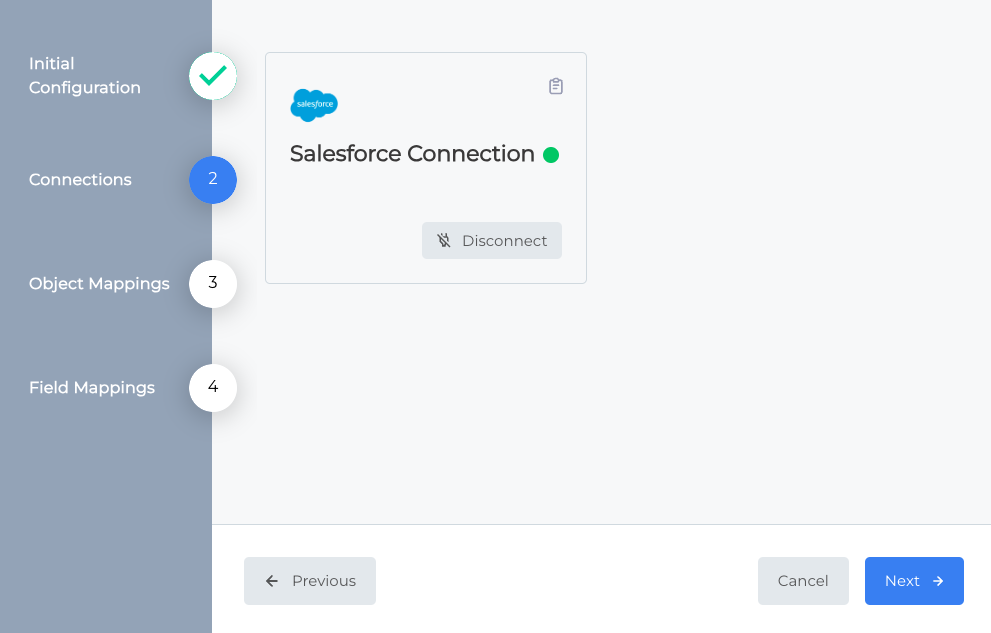
-
Login to Salesforce: You will be redirected to Salesforce's login page. Enter your Salesforce credentials and login to your account.
infoOpenGTM will only be able to sync data according to permissions of the Salesforce user account connected here. Ideally you will want a Salesforce admin user account to connect.
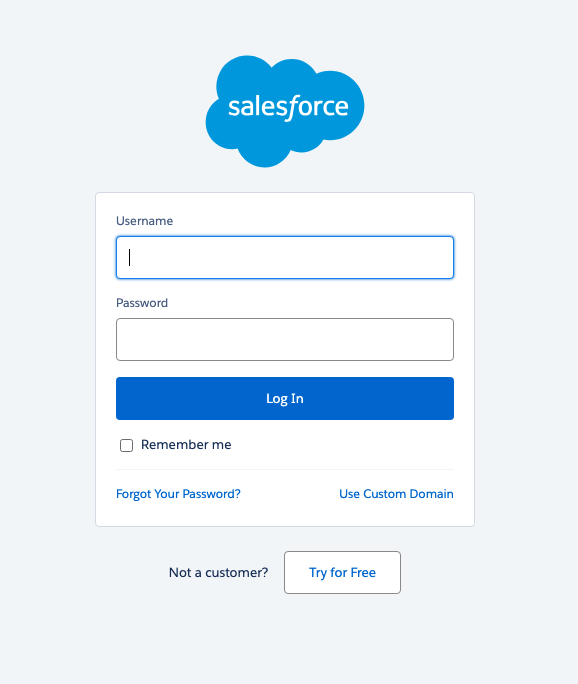
- Grant Access: After logging in, you might be asked to grant permissions to the OpenGTM platform. Review and approve these permissions.
- Return to Platform: Once the authentication is successful, you’ll be navigated to a page displaying the below success confirmation. Feel free to close the tab and return back to the integration process.
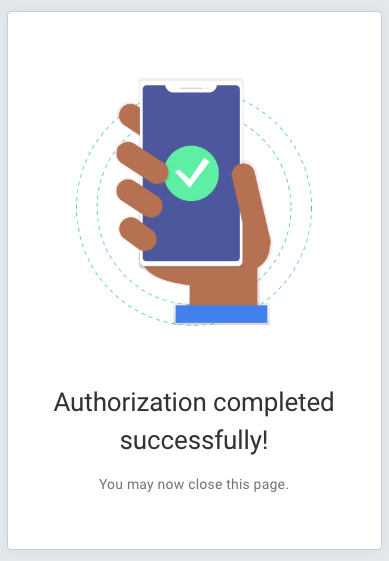
Step 4: Confirm Object Mappings
-
Select Object Mappings: Now that you're authenticated, the next step involves mapping Salesforce objects (like Contacts, Accounts, Opportunities) to their OpenGTM counterparts. This step ensures that the data flows correctly between the systems.
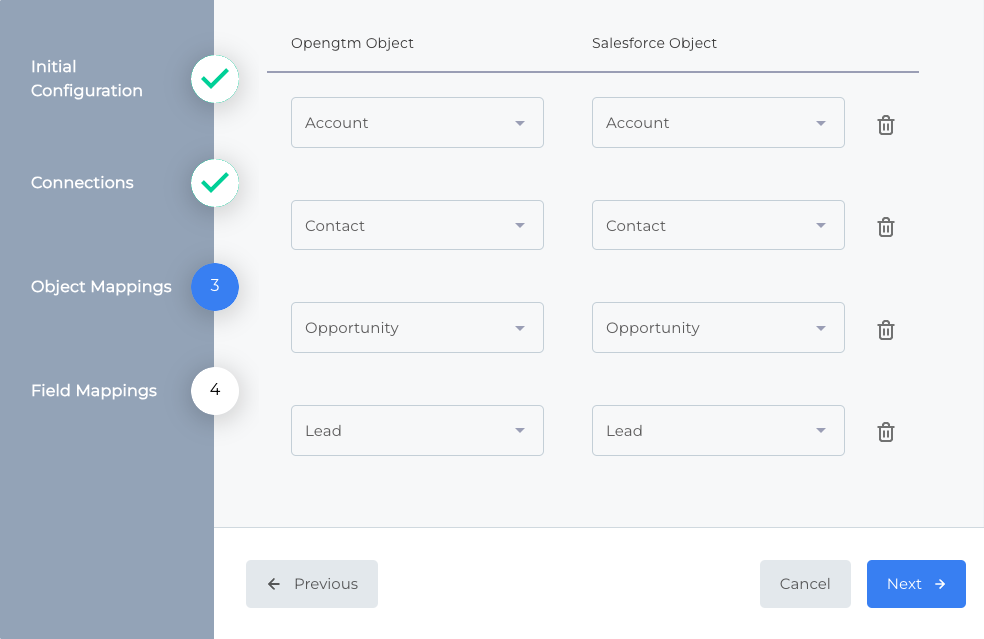
-
Review and Confirm: Review the suggested mappings. If they are correct, confirm the mappings. If you need to change any mappings, make the adjustments as necessary, then confirm by selecting on the Next button.
Step 5: Confirm Field Mappings
-
Review Required Field Mappings: Review the standard fields mapped by default and replace with the fields you are using. For example, if you don’t use the standard industry field then map OpenGTM’s industry field to your custom industry field.
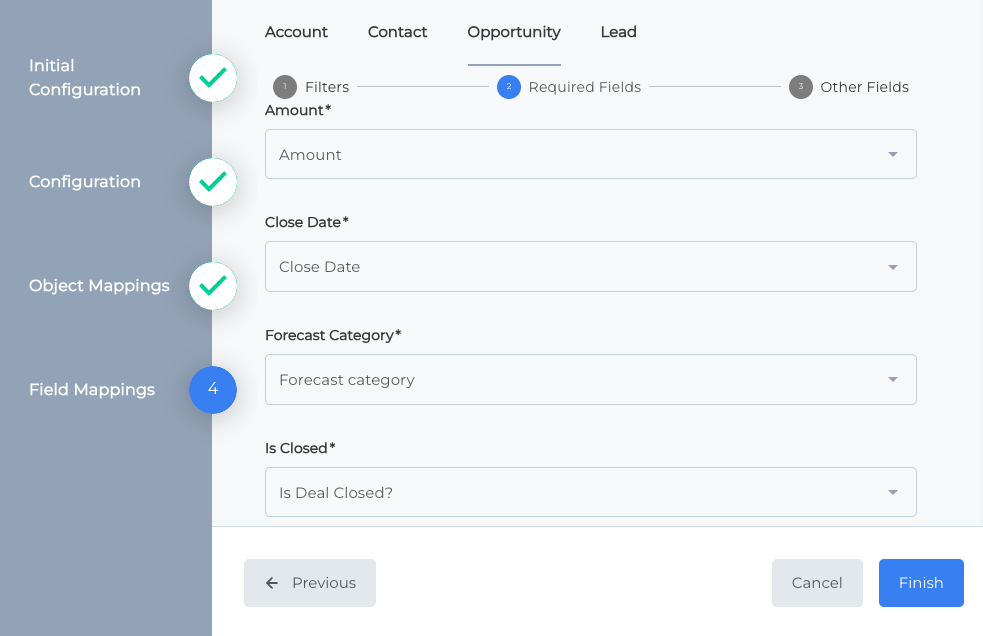 info
infoErrors will prevent you from completing your integration. Make sure all OpenGTM fields are mapped to a Hubspot field. Complete required fields and use the trash can icon to remove uncompleted rows.
-
Set Filter Records Field: Using a field with the value of true or false, you can filter what records you sync to OpenGTM. Records where the value of the field mapped is true are synced. If you do not map a field to filter records then all records for that object will be synced. This may cause an error if the number of records for the lead and/or opportunity object exceeds the team's record storage limit (see Manage Team for more details). The account and contact objects will only sync records related to opportunity records that sync to OpenGTM.
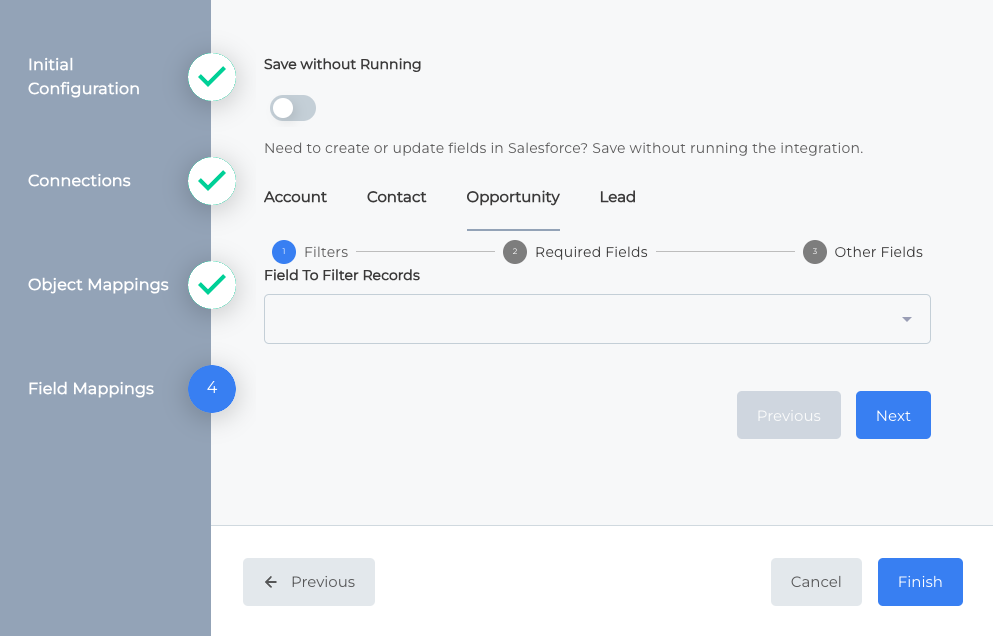
-
Add Other Fields (Optional): Using the add field button, add other fields. You can then set any Salesforce field available on that object. You can continue to repeat this process until you have all the fields for each object that you would like to use to generate personas and inform predictions.
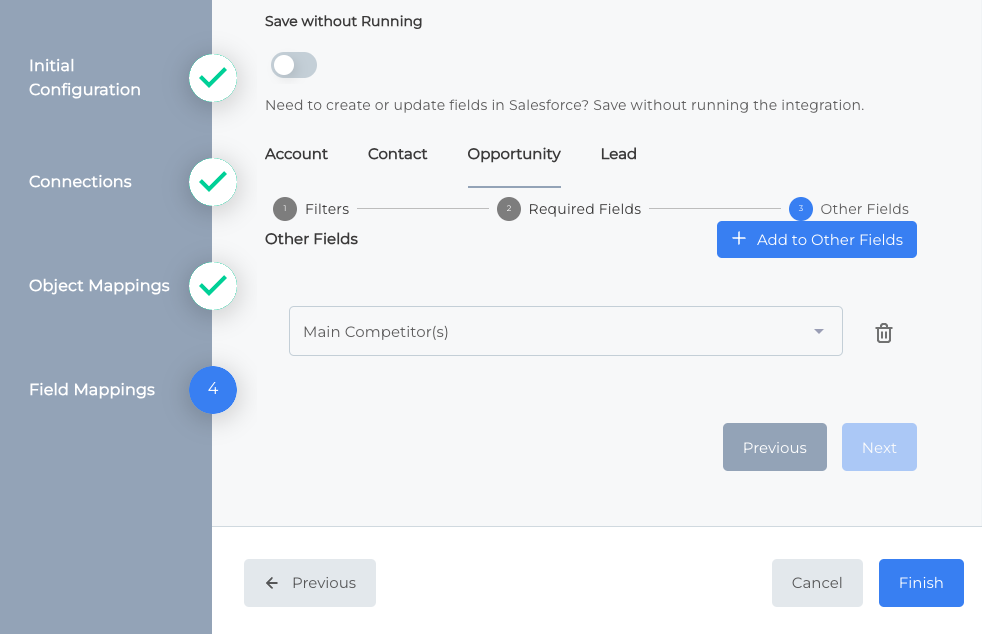
-
Confirm and Finalize: Once you are satisfied with the object and field mappings, confirm and finalize the setup.
Completion and Next Steps
-
Finish and Exit: After completing all steps, select the Finish button. After you will be navigated back to the following screen with a green checkmark indicating a successful and active integration.
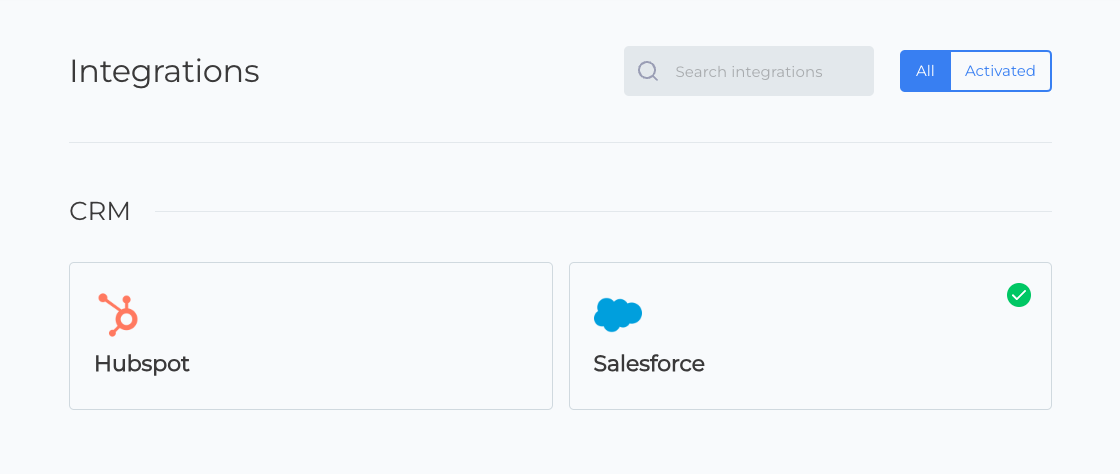
-
Next Steps: Now that your integration is setup, the application will begin syncing data between Salesforce and OpenGTM.
Deleting records in OpenGTM is currently unavailable, but will be available soon. If you have mapped a filter field or have deleted records in the CRM after your initial sync don't hesitate to reach out to support to get those records deleted.
By following these steps, you will be able to successfully integrate Salesforce with OpenGTM. Remember, the key to a smooth integration process is careful review and confirmation at each step, ensuring that all mappings and settings are correctly aligned with your business processes and needs.
Making Changes and Updates
OpenGTM also allows you to configure your integrations with just a few selects. Your integrations can be found using the navigation bar on the left side of the screen, as shown below. Here you will be able to view, configure, and manage all of your integrations in one place.
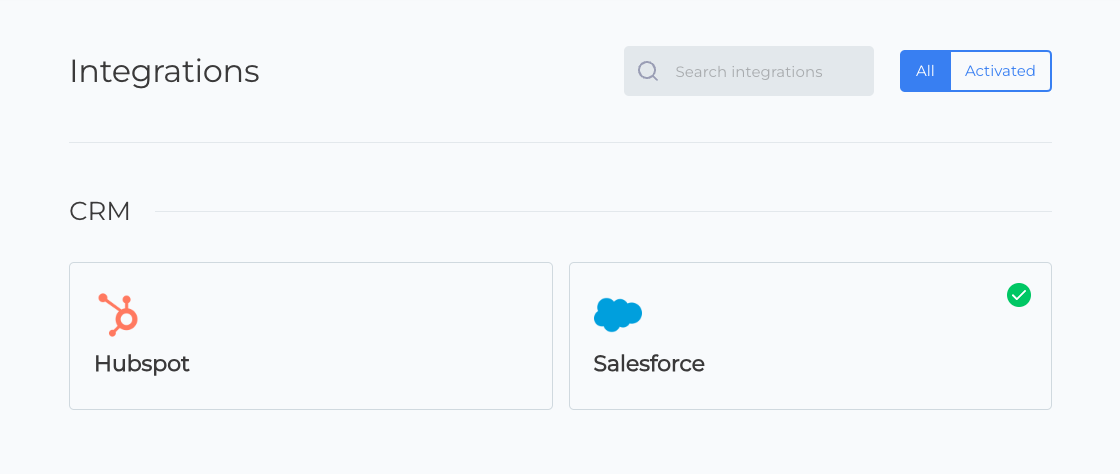
Let’s take a closer look at the Salesforce integration example. After selecting on the Salesforce tile, a modular window opens with a few different options. Selecting the reconfigure button will allow you to edit any part of the integration settings including object and field mappings. Selecting on the three dots next to the “Reconfigure” button will open a menu with a few different options:
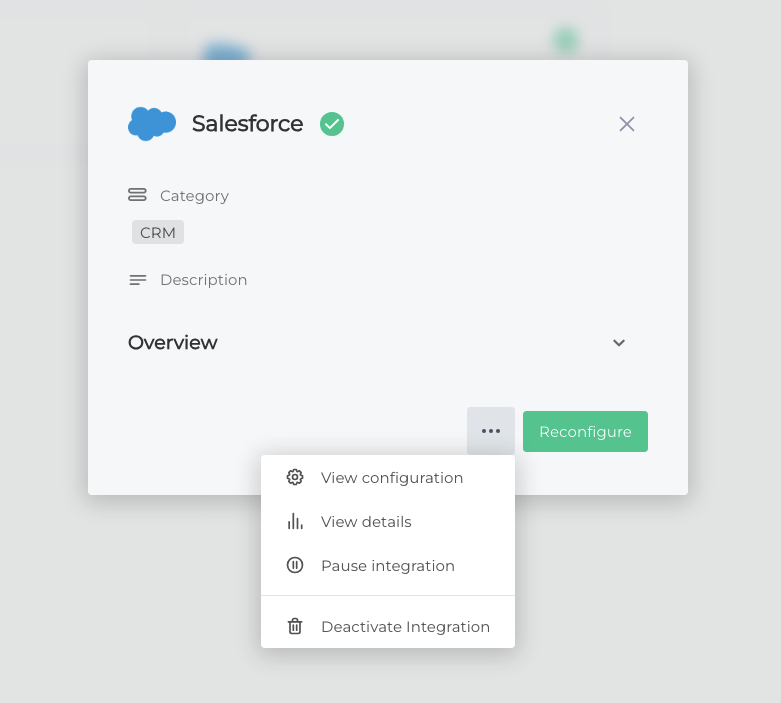
- View Configuration: This allows you to validate the integration connection and object mappings and field mappings.
- View Details: This provides full details about the integration, including a summary-level view, options to test the integration, detailed logs and execution history, and any alerts that have been configured for the integration.
- Pause Integration: This option allows you to stop the integration from running.
- Deactivate Integration: Deactivating an integration will delete the integration and is not reversible. After, you will be prompted to confirm the deletion intent by typing the word
Deletein the input field. Select the deactivate button to remove the integration from the OpenGTM platform.
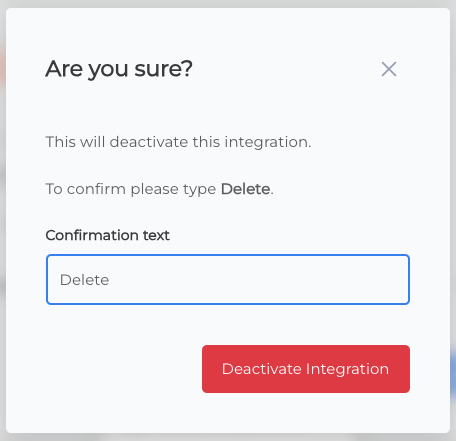
⚠️ Deactivating an integration will delete the integration and requires a new integration to be setup before continuing to use the platform.